macOS Mojaveから、直前のHigh Sierraにダウングレードしたので、その手順をご紹介します。
Time Machineを使ったダウングレードなので、時間はかかるものの、手順は簡単です。
※ Time Machineからデータを戻すときに、現在のSSDの中身を消去して上書きします。Time Machineからの復元に問題があったときのためにバックアップをとってから行いましょう。
Time Machineを保存しているデバイスを接続
私は外付けUSB HDDに保存していたので、接続しました。
⌘ + Rキー で起動する
⌘+Rキーを押しながら起動します。
アップルのロゴが出るまでキーを押さえます。
macOSユーティリティが起動
macOSユーティリティが起動し4つの選択肢が表示されます。
- Time Machineバックアップから復元
- macOSを再インストール
- ヘルプ情報をオンラインで取得
- ディスクユーティリティ
「Time Machineバックアップから復元」を選ぶと、
「復元元を選択する」画面に移ります。
私の場合は、USBの外付けハードディスクを接続しているので、
- 外付けのHDD
- Macintosh HDD
のうち、外付けのHDDを選びました。
バックアップファイルを選択
次に、Time Machineからバックアップファイルを選択します。
バックアップファイルは、ホスト名と日時を確認して選択してください。
私は、一つのHDDに以前使っていたホストのTime Machineと、今のホストのTime Machineを共存させたままなので、うっかりして古いデータを復元しそうになりました。
保存の日付けが違うのでよく確認したら2017年のデータでした。私が復元したいのは2018年のデータです。
インストール先を「Machintosh HD」
インストール先に「Machintosh HD」を選択しました。
「ディスク”Macintosh HD”が消去されます」と表示されます。上書きするので消去は当然ですね。
実行します。
あとは終了を待つだけです。
時間がかかる
Macbook Air 120GBで2時間くらいかかりました。
SDDの空きが30GBくらいで約2時間でした。
ダウングレード後
- Google Drive
- Dropbox
をログインし直すと最新のデータに復元されます。
(Time Machineの最新ではなくて、クラウドに保存した最新の日時)
Google写真は、ピクチャのフォルダを再指定する必要がありましたが、問題なく同期されました。
***
Time Machineはこまめに保存しておくと、こういうときにダメージが少ないですね。
私は2週間前の状態に戻したので、その間の設定などが消えてしまいました。
MojaveからHigh Sierraに戻すときの参考にしてください。
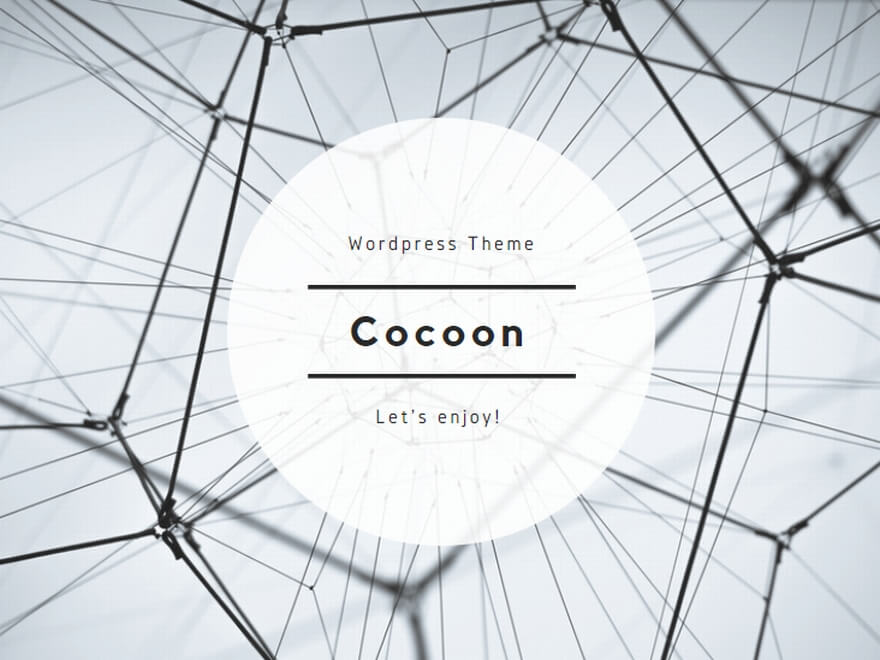

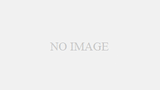
コメント