Google Appsで使っているGmailアカウントのメールを別のGmailのアカウントにインポートしました。
POPを使ってGoogle Appsのメールアドレスaaa@bbb.comの中のメールを、別のアカウントxxx@yyy.comのフォルダに全部コピーした記録です。
全部終了するのに7時間もかかってしまいました。
先にご報告しますが、この方法はインポート元の既読のメールが、全部未読としてインポート先に読み込まれてしまいます。後の処理を考えるとうんざりする方法でした。
手順は、https://support.google.com/mail/answer/21289?hl=jaに詳しくあるので、これに従って進めました。
わたしの場合は両方ともGoogle Appsでしたが、普通のGmailのアカウントでも同じです(というより上の手順はxxx@gmail.com用になっています)。
インポート元の設定
Gmailからインポート元のアカウントにログインして、歯車のマークから設定を選択。そこからメール転送とPOP/IMAPタブを開きます。
POPダウンロードでPOPの設定をします。
1. ステータス:すべてのメールでPOPを有効にする
2. POPでメールにアクセスする場合「aaa@bbb.comメールのメールを受信トレイに残す」(推奨だそうです)
いちばん下の「変更を保存」をクリックしたらインポート元の設定は終わりです。
インポート先の設定
インポート先のアカウントにログインして、同じように歯車のマークから設定を選択。
その後は「アカウント」タブを開きます(普通のGmailでは「アカウントとインポート」になっています)。
「POP3を使用して他のアカウントのメッセージを確認」のところから「自分のPOP3メールアカウントを追加」をクリックします。
現れた画面にメールアドレスを入力すると、ユーザ名、パスワードなどの入力画面になりました。
Google Appsのアカウントなので「ユーザ名」はメールアドレス(aaa@bbb.com)、POPサーバは「pop.gmail.com」と入力しました。ポートはデフォルトは「110」になっていますが、「995」のようです(110だとエラーになりました)。
ほかに、
取得したメッセージのコピーをサーバーに残す:チェックなし
メールの取得にセキュリティで保護された接続(SSL)を使用する:チェック
受信したメッセージにラベルを付ける(aaa@bbb.com):チェックして付けることにしました。
メッセージを受信トレイに保存せずアーカイブする:分かりませんがチェックしていません。
これで「追加」をしたのですが、エラーが表示されるので繰り返していたら、いつのまにか登録されていました(はっきりしないまま登録が終わってしまいました)。
もう一度、Gmailの設定の「アカウント」タブに戻ると「POP3を使用して他のアカウントのメッセージを確認」にaaa@bbb.comが表示され「メールの確認中」と表示されれば設定は終わりです。
あとは、延々とインポート元からメールをfetchしてきます。
fetchには時間がかかった
最初に書いたように、この後、終了まで7時間もかかってしまいました。そのうえにインポートしたメールは全部未読です。
適当に元のメールフォルダを整理したつもりだったのですが、全部で8,000を超えてしまいました。これはiPhoneに通知された途中経過です。
その間、スマホやMacにガンガン通知が来るので、あらかじめ通知が表示されないようにしておくほうがいいと思います。
わたしの場合は最初は通知する設定だったので、iPhoneのスクリーに通知が出まくって、わずらわしいことこの上ない状態になってしまいました。
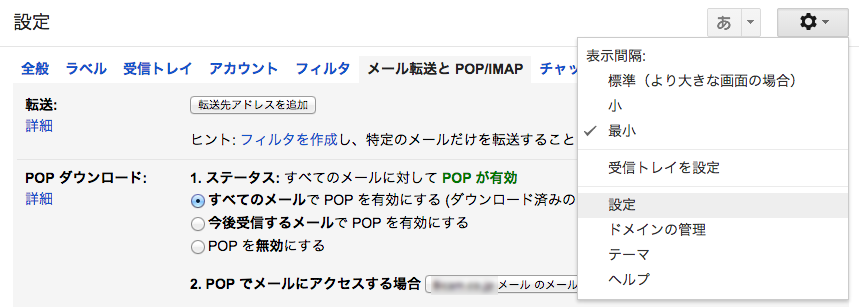
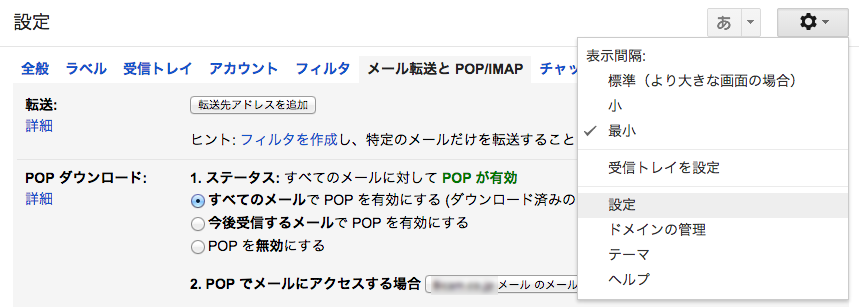
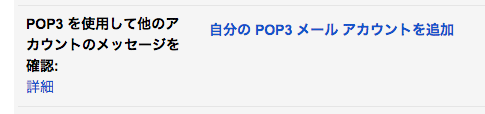
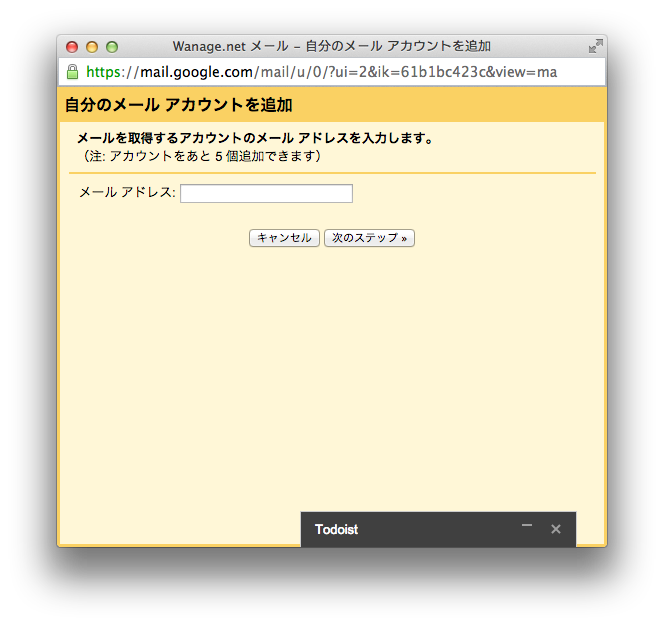
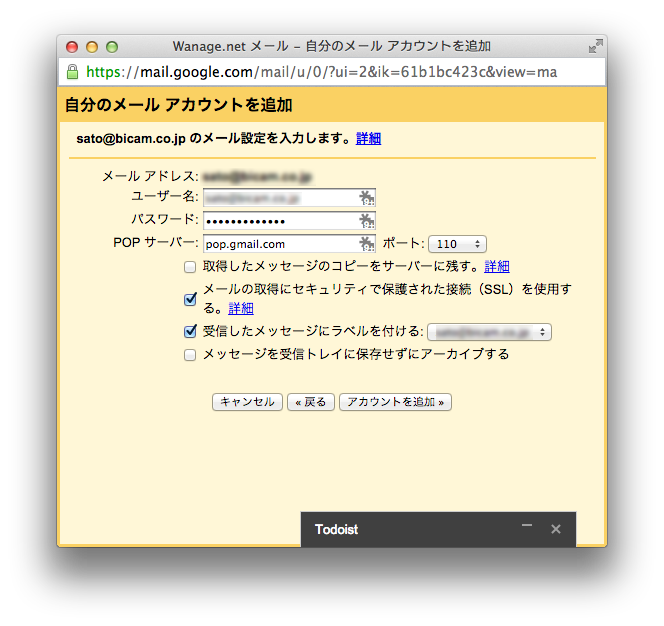
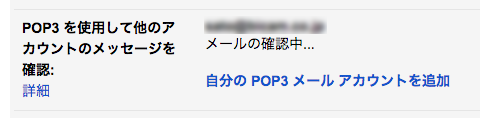
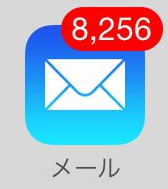
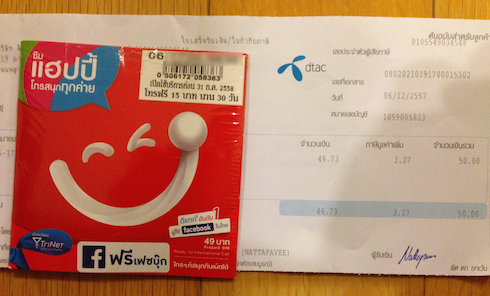

コメント