Macでプログラミングするときに、ほぼ必ず登場する名前がHomebrewです。
Python、ruby、Web開発ツールなどのインストールはhomebrewを使うのを前提にした記事も多いので、時間があるときにインストールしておきましょう。
この記事では、
- Homebewの簡単なインストール
- アンインストール
について説明しています。
Homebrewとは?
HomebrewはMacでおもに開発に使うソフトウェアやライブラリなどのツールを一括管理するためのシステムです。
Pythonやrubyや開発に必要なライブラリなどを個別にインストールしていると、Macの中が散らかってほとんどの人は混乱してしまいます。
必要なファイルのインストール、一覧、削除などはHomebrewにまかせてスッキリさせようというのがHomebrewの目的です。
Homebrewのインストール
ターミナルを起動
Homebrewのインストールする前に、まずターミナルを起動します。
「ターミナル」はアプリケーションフォルダの中の「ユーティリティ」に入っています。
Homebrew公式サイトを開く
Homebrewの公式サイトを開きます。
トップページに表示されているインストール用スクリプトをコピーします(インストールスクリプトはこの1行だけです)。
コピーした内容をターミナルに貼り付ける
コピーした行を、開いているターミナルの「$」の後に貼り付けます。
あとは、Enterキーを押すとインストールが始まります。
インストールが終わるまでには時間がかかります。
途中Macの管理者パスワードを求められるので入力してください。
パスワードの入力中はターミナル画面に何も表示されませんが、実際は入力されているので、パスワードを最後まで入力してEnterを押しましょう。
最後に
Successful!
と表示されてインストールが終了します。
Homebewのインストールの前に「Xcode Command Line Tools」をインストールするという情報もありますが、紹介している方法で自動的にインストールされます。
インストールの確認
homebrewがインストールされたかどうか確認してみましょう。
ターミナルから
$ brew –version
とするとインストールされたバージョンが表示されます。
$ brew doctor
と入力してエラーがなければ成功です。
Homebrewは、ターミナルから使うときは単に「brew」と入力するので、「brew」と呼ばれることもあります。
Homebrewをアンインストールするには
Homebrewをアンインストールする場合も、1行のスクリプトをターミナルにペーストするだけです。
スクリプトは、HomebrewのFAQにあります。
$ ruby -e “$(curl -fsSL https://raw.githubusercontent.com/Homebrew/install/master/uninstall)”
Homebrewを使ってインストールしたアプリケーションも削除されてしまうので、いちおう確認してください。
これまでインストールされているアプリケーションやライブラリ(パッケージ:formulaと呼ばれます)を確認するには、
$ brew list
と入力して確認してください。
まとめ
Homebrewのインストールとアンインストールを紹介しました。
スクリプトは変更される可能性もあるので、必ず公式サイトからのコピー・ペーストで行いましょう。
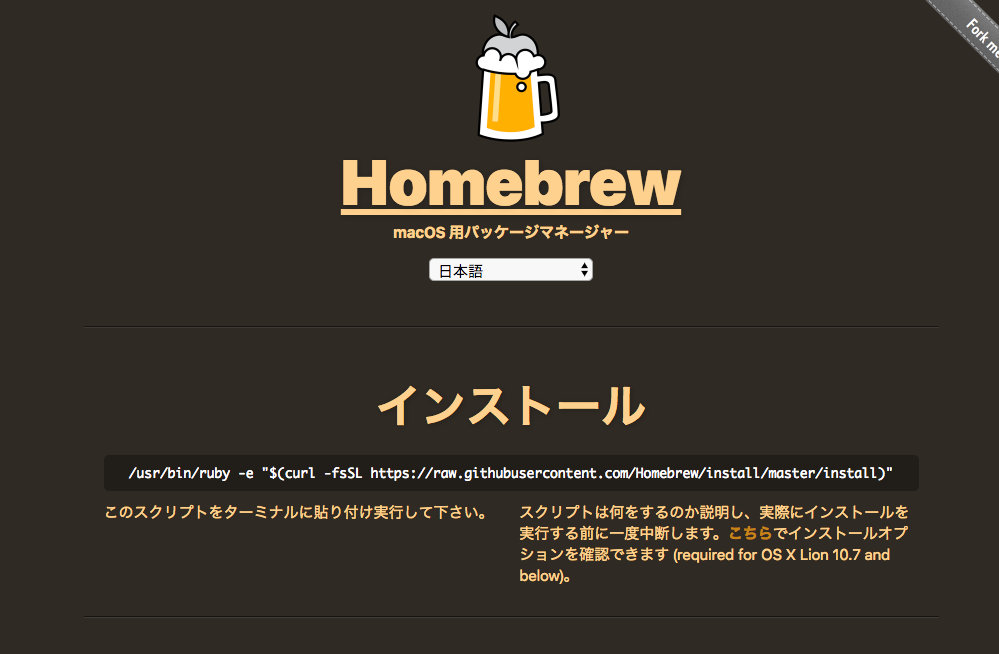
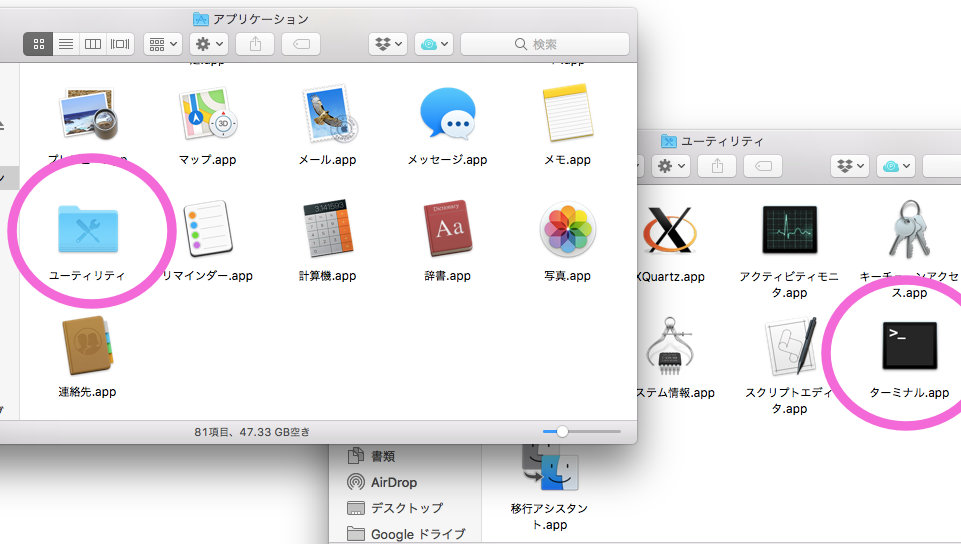
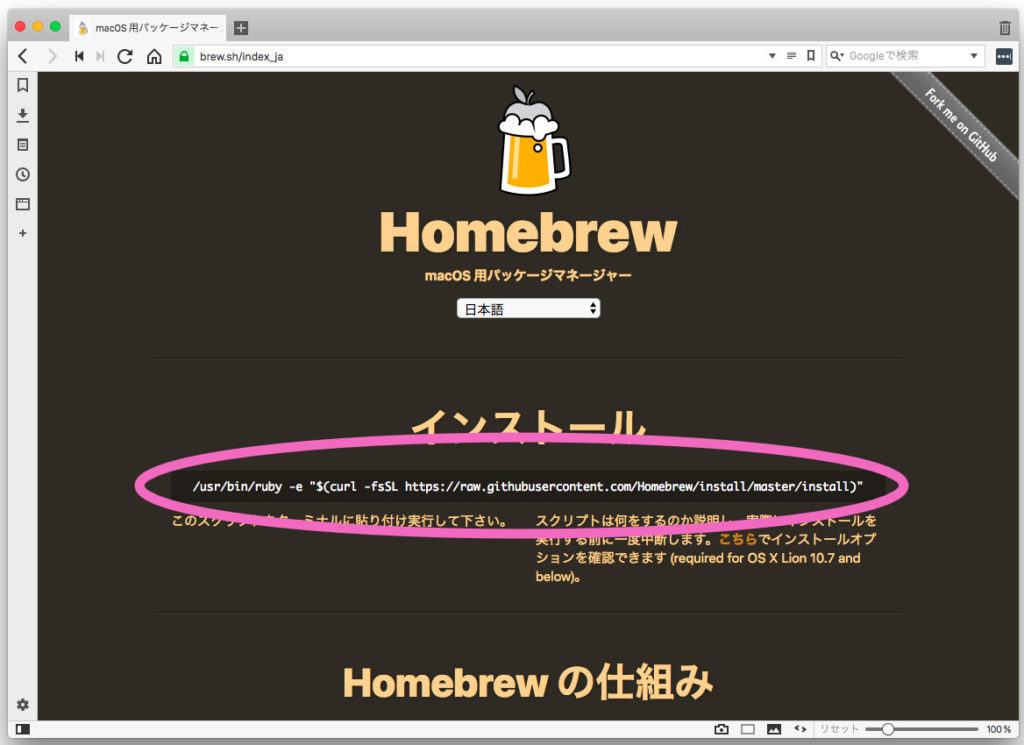
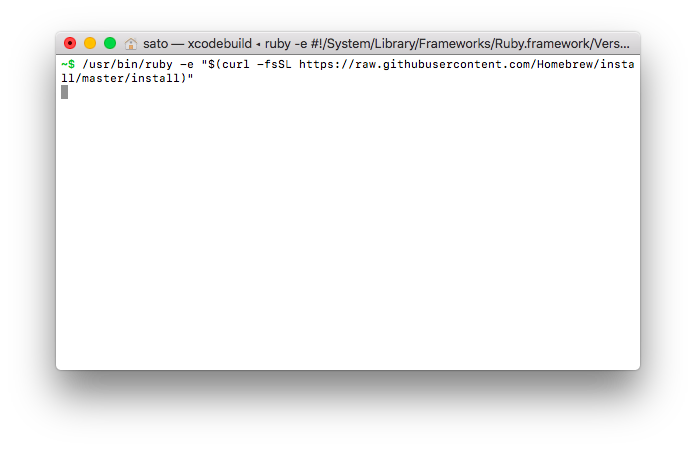
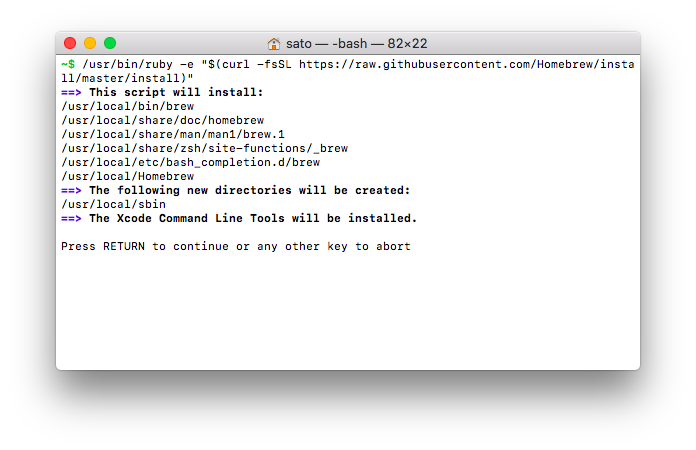
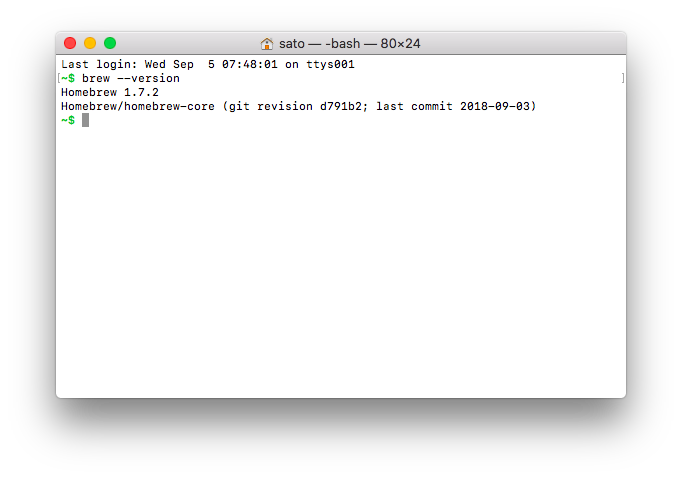
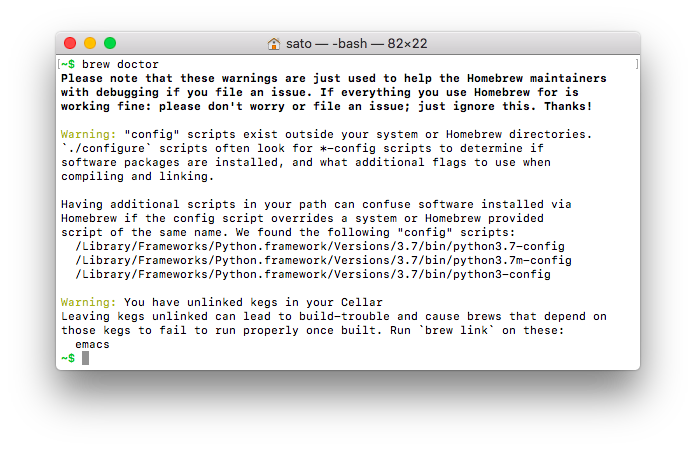
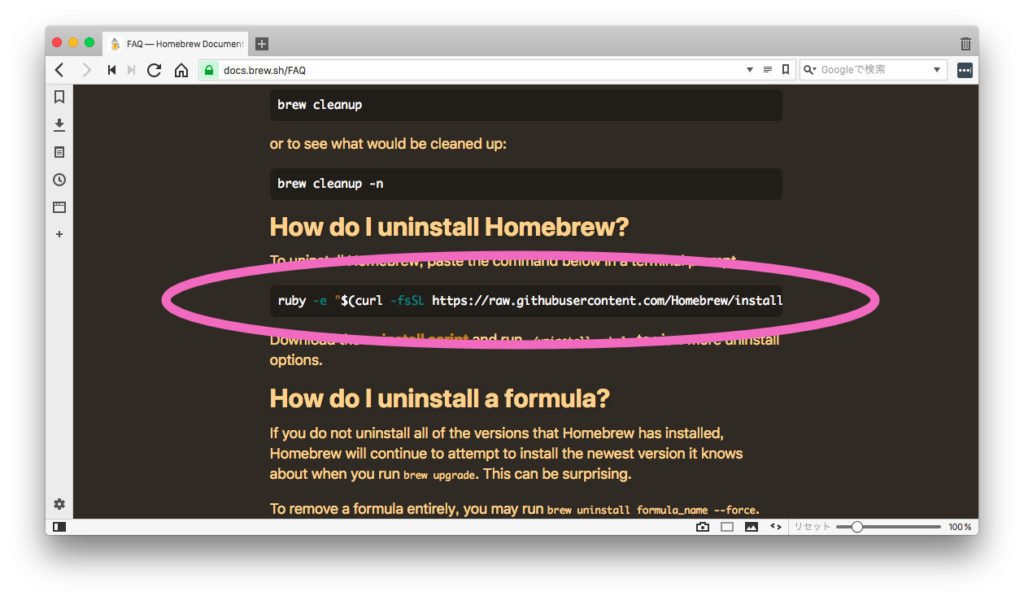
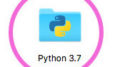

コメント