MacでPython3をインストールするために、Webで検索してみると、いろいろな説明が見つかりますよね。
pip、pyenv、anacondaなどなど、それぞれのインストール方法が説明されていますが、そもそもpip、pyenv、anacondaが何だか分からない。
これらは、仕事で使うには必要な環境ですが、「Python3を使ってみたい」「Pythonを学習したい」人には重装備すぎます。
この記事では、手間をかけずにMacにPython3をインストールする方法を紹介しています。
- 公式サイトからの簡単インストール
- インストールされたファイルの紹介
- アンインストール方法
アンインストール方法も紹介しているので、不要になったらいつでも削除できます。
MacにPython3をインストールするのは簡単
MacにPython3をインストールするのは簡単です。
homebrewとか、pipとか、anacondaとか、パッケージ管理、環境管理の設定は不要です。
複雑な環境でPython3を使うのでなければ、homebrewとか、pip、anacondaの言葉は無視して大丈夫です。
もちろんこれらはPythonで開発する人たちにとって意味があります。
でもこれから「Python3をインストールして使いたい」「どんなものか試してみたい」人には混乱するだけです。
では、シンプルなインストールを紹介しましょう。
Python3のインストール
Pythonの公式サイトからインストーラをダウンロードします。
「Download Python 3.7.0」をクリックしてインストールに必要なファイルをダウンロードします。「3.7.0」はそのときによって最新のバージョンが表示されます。
ダウンロードされたインストーラ「python-3.7.0-macosx10.9.pkg」を起動します。
あとは、インストーラのデフォルト項目のまま「続ける」でインストール完了です。
これでPython3のインストールは終わりです。
確認のためにターミナルから
$ python3
と入力してみましょう。python3が起動します。
インストールされたフォルダの説明(無視してもOK)
インストールが完了すると、「Python3.7」というフォルダが開きます(バージョンの数字は違うかもしれません)。
このフォルダは「アプリケーション」の中にあります。
このフォルダの中には2つのアプリケーション(IDLE、Python Launcher)があります。これらのアプリケーションは使わなくてもPython3は実行できます。
【IDLE:Pyhon用の簡単なエディタ】
IDLEを開いて、Pythonのプログラムを入力すると、その場で結果が表示されます。
エディタとしての機能もあるので、独習書を読みながら、とりあえずPython3を実行してみたいなら十分で使えます。
【Python Launcher】
自分で書いたPythonファイルを、Python Launcherにドラッグドロップするだけで実行できます。
Macのターミナルが表示され、ドラッグドロップしたプログラムが実行されます。
IDLEとPython Launcherは、LaunchPadの「アプリケーション」から実行することもできます。
アンインストールの方法
公式サイトのインストーラを使った場合のアンインストール方法を説明します。
anacondaなど別の環境でインストールする前にアインストールしておきましょう。
アンインストールはインストールより手順が多いので、4つのステップに分けて説明します。
1. アプリケーションのPyhonフォルダを削除
Finderから「アプリケーション」を開いて
「Python3.7」フォルダを削除します(3.7は違う数字かもしれません)。
削除するときにはパスワードが必要です(管理者用パスワード)。
2.「Python.framework」ファイルを削除
ここにはPythonプログラムの実体が入っています。
フォルダがあるのは、/ライブラリ/Frameworks/の下です。
Finderから移動して削除しましょう。
Finderのメニュー「移動」から「フォルダへ移動」(⇧⌘G)
ここから「/ライブラリ/Frameworks」と入力します。
開いたFinderから「Python.framework」をゴミ箱に入れます。
管理者用のパスワードが必要です。
3. シンボリックリンクを削除
ターミナルから「python3」と入力するときに呼び出されるファイルが、シンボリックリンクという状態で保存されているので、これらを削除します。
ここに表示されているのは、先ほど削除した「Python.framework」の中のファイルを参照しているだけなので、すでに実体はありません。
ターミナルから
$ ls -l /usr/local/bin | grep py
として表示されたファイルを選んで削除します。
どれも
pydoc3 -> ../../../Library/Frameworks/Python.framework/Versions/3.7/bin/pydoc3*
のように先ほど削除した「Python.framework」を示していれば削除できます。
削除はターミナルからこれらのファイルを削除するか、Finderから移動してゴミ箱に入れます。
Finderから削除するには、Finderのメニュー「移動」から「/usr/local/bin」へ移動します。
Finderから「py」で始まるファイルを削除します。
4. 「.bash_profile」のPython項目を削除
ドットで始まる「.bash_profile」の中のPython3の項目だけを削除します。
.bash_profileはFinderの「ホーム」に存在します。
デフォルトではFinderに表示されないので、
⇧(Shift)+⌘(Command)+.(ドット)
を押して表示させます。
.bash_profileをエディタで開き、
# Setting PATH for Python 3.7
# The original version is saved in .bash_profile.pysave
PATH=”/Library/Frameworks/Python.framework/Versions/3.7/bin:${PATH}”
export PATH
の項目を削除して.bash_profileを保存して終了します。
【保存ファイルも削除する】これで最後!
Pythonをインストールする直前の状態の「.bash_profile」を保存した「.bash_profile.pysave」というファイルも不要なので削除しましょう。
これも不要なので削除しましょう。
これで公式サイトサイトからインストールしたPython3のファイルはすべて削除されました。
まとめ
Python3の簡単インストールをご紹介しました。
アインストールは、少し手間がかかりますが、
1ステップずつ順番に行えば削除できます。
Python3をインストールして試したいなら、複雑な環境を考えるより、公式サイトからのシンプルなインストールをおすすめします。
もっと本格的に環境を設定したいなら、アンインストールしてから、クリーンインストールしてみてください。
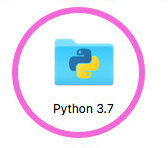
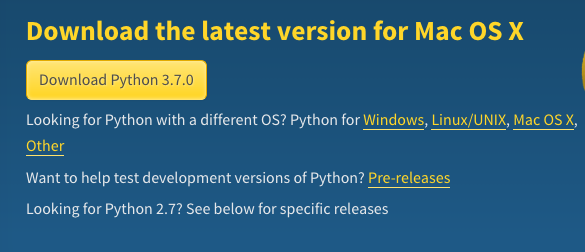
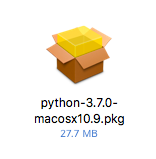
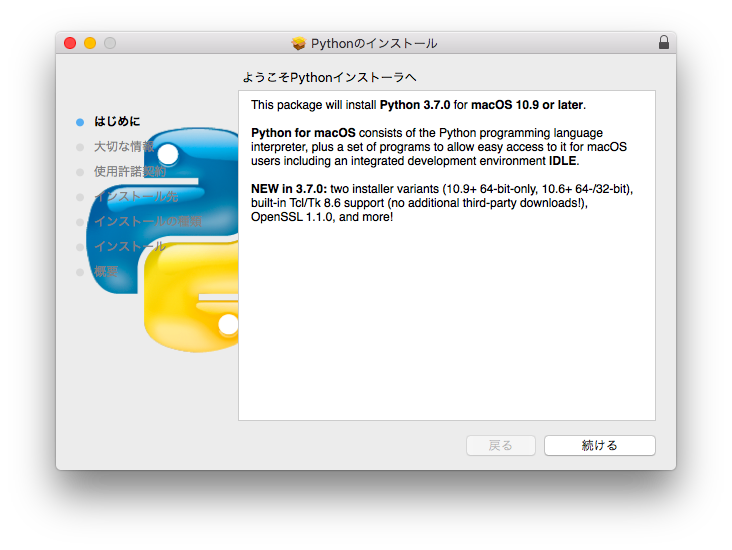
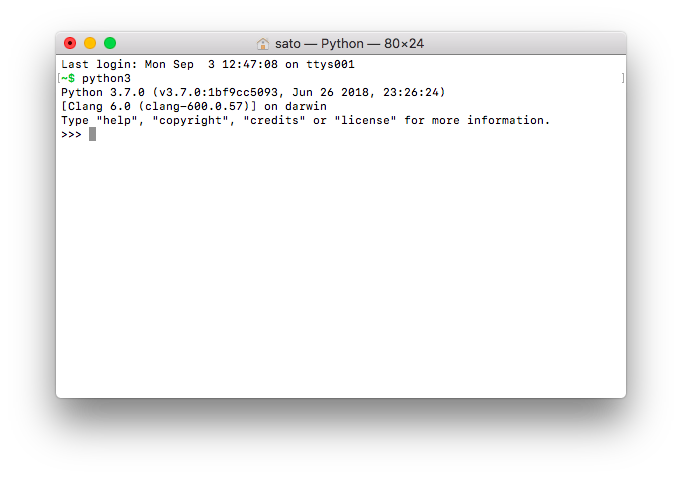
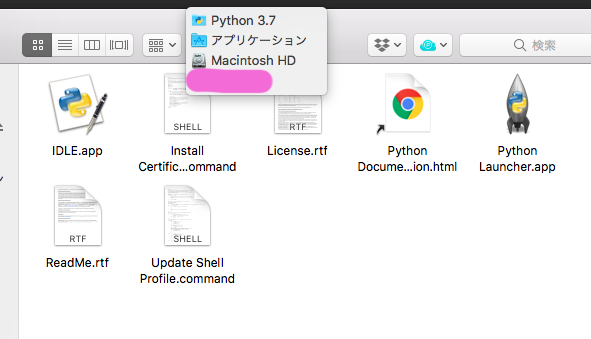
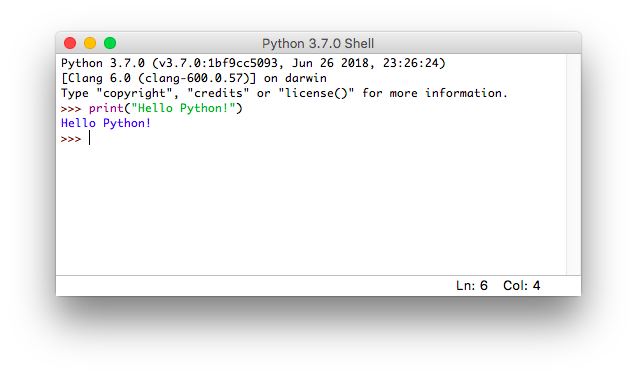
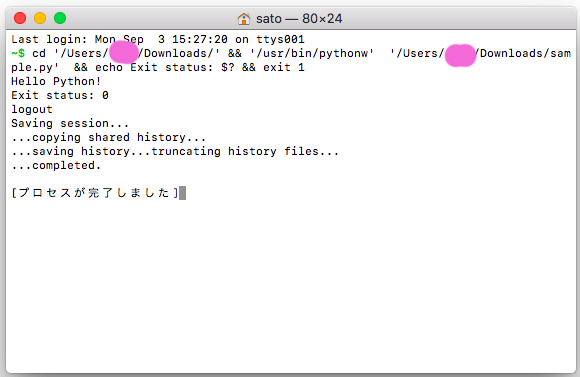
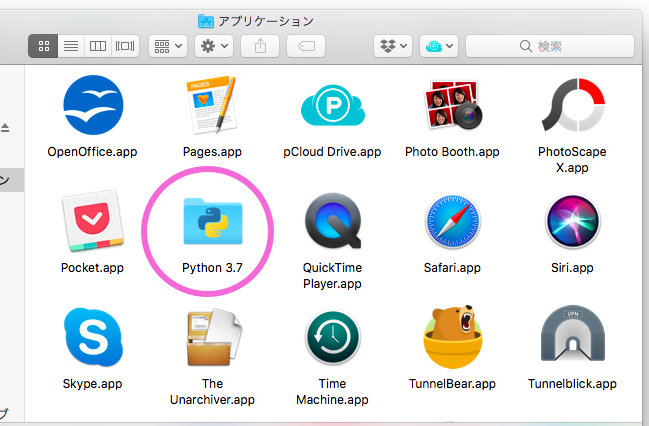
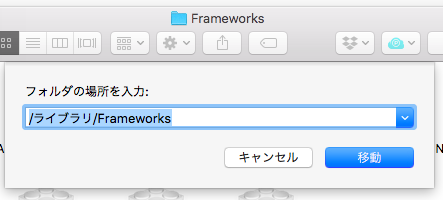
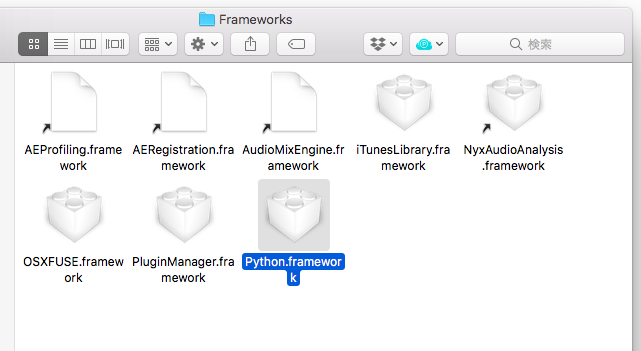
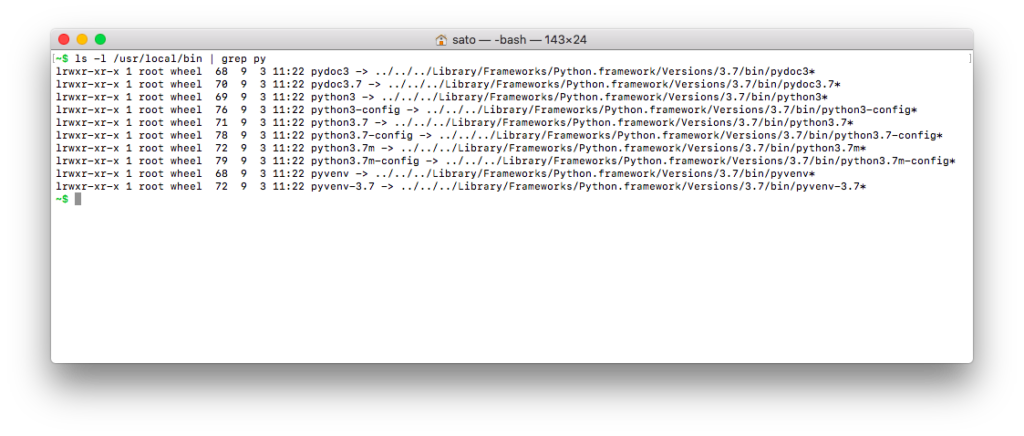
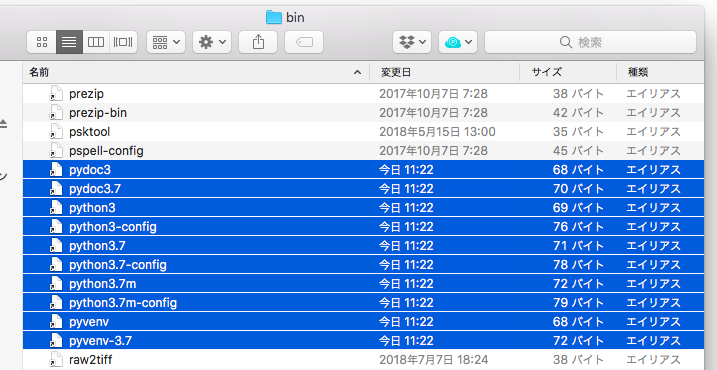
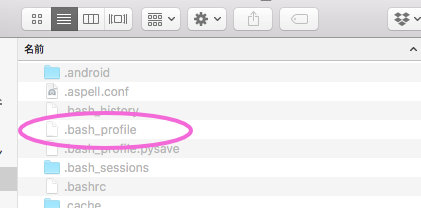
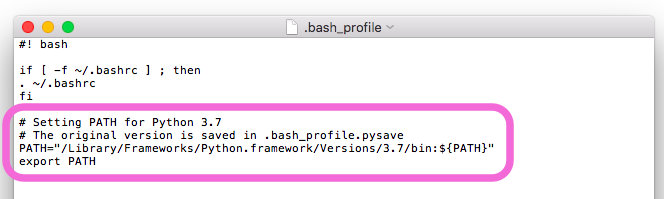
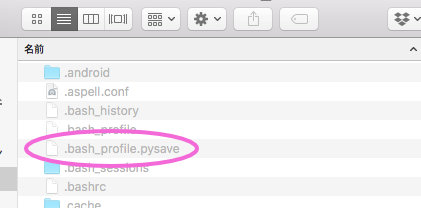
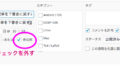

コメント