Macのプレビューで一部のページを回転させてからまとめて切り取ろうとすると、回転してページの選択範囲が90度回転していることがあります。
切り取った後のPDFファイルも別アプリケーションで開くと、切り取りが有効にならない場合もあります。
この記事では、ページの回転と切り取りを有効にしたファイルの保存方法をご紹介します。
回転させたページを有効にする
Macのプレビューで特定のページを回転させ、その後で切り取り用に範囲指定すると、回転させたページの表示は回転していますが、切り取りの範囲指定は90度横に適用されてしまいます。
これでは、全部のページをまとめて切り取るためには不便です。
あるページをいったん回転させてから、全ページを1つの範囲指定で切り取るには次の方法でできます。
ページを回転させたあとで、別名で保存してからファイルを開いて範囲指定 ⇛ 切り取る
切り取り後のPDFのサイズを有効にする
切り取ったファイルを別のアプリケーションで開くと、切り取り前の状態が表示されてしまうことがあります。
プレビューで切り取りを実行する前に「元のファイルは変更されない」という意味のメッセージが表示されます。
実際、切り取りを実行し、保存したとで、別のアプリケーションで表示すると切り取り前の元のサイズで表示されてしまうことがありあす。
これを防ぐには切り取ったサイズのファイルとして保存する必要があります。
切り取りサイズを有効にするには次の方法で行います。
切り取り前にインスペクタを表示しておく。
切り取る範囲はインスペクタに表示されるのでメモしておきます。
切り取り後プリント選択し、用紙サイズの項目に「カスタマイズの管理」を選択します。
用紙サイズに、インスペクタに表示されている値を入力。
「上下左右」はゼロにします。
その後、左下から、「PDF ⇛ PDFとして保存」を選び保存します。
これで切り取りしたサイズのPDFファイルを作成することができます。
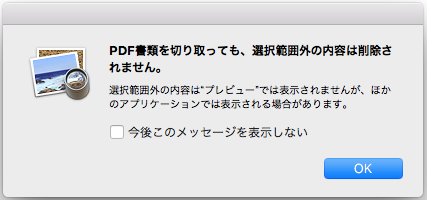
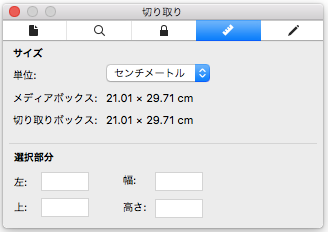
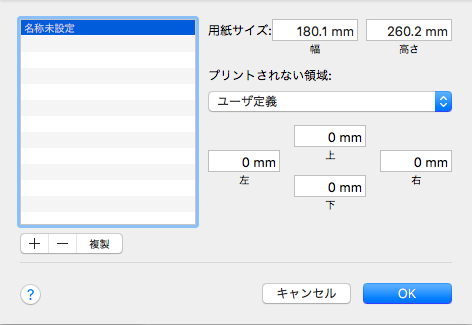
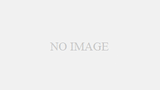

コメント