※ Alfred4の追加:
Alfred4にアップデートしたら、新しく「slack –add-client」が必要です。
(それまでのAlfred3とAlfred4は別アプリなので)
http://yannickglt.github.io/alfred-slack/の画面から、codeを生成しなおし、「slack –add-client コード:Client ID」を入力し、「slack –refresh」で動作するようになります。
Alfred4から新しくインストールする場合は、以下の手順でインストールできます。
—追加:おわり—
Slackに投稿するのにわざわざSlackに切り替えるのは面倒くさい。
Alfredを使っているなら、AlfredからSlackに送れると便利ですね。
Slackに投稿できるAlfredのワークフローはいくつかあるようですが、更新日時が新しいワークフロー「slack」を利用してみました。
インストール
ここで紹介する具体的な手順は公式サイトに書いてあるままです。
からダウンロードし、
ダブルクリックでインストールします。
Webサイトにある指示どおりにSlackにワークフローを登録します。
「Create App」として表示されるClient IDとClient Secretは、あとから必要になります。
その後、説明どおりにhttp://yannickglt.github.io/alfred-slack/
の画面で、team名とClient IDを入力します。
Teamは適当でいいようです。
Client IDは先ほど取得した値を入力します。
「Generate code」のあとで「許可する」のあとに表示されるページに表示される長いコードを「Copy to clipboard」でコピーしておきます。
ここでAlfredを開きます。
「slackスペース」で表示された入力画面に
–add-client
に続けて
クリップボードにコピーした値:Client Secretの値
を入力します。
slack --add-client 「Copy to clipboardの値」 コロン 「Client Secretの値」登録のメッセージが表示されます。
最後にキャッシュをクリアすれば終了です。
あとは、Alfredから入力するだけです。
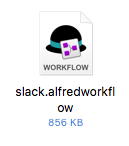
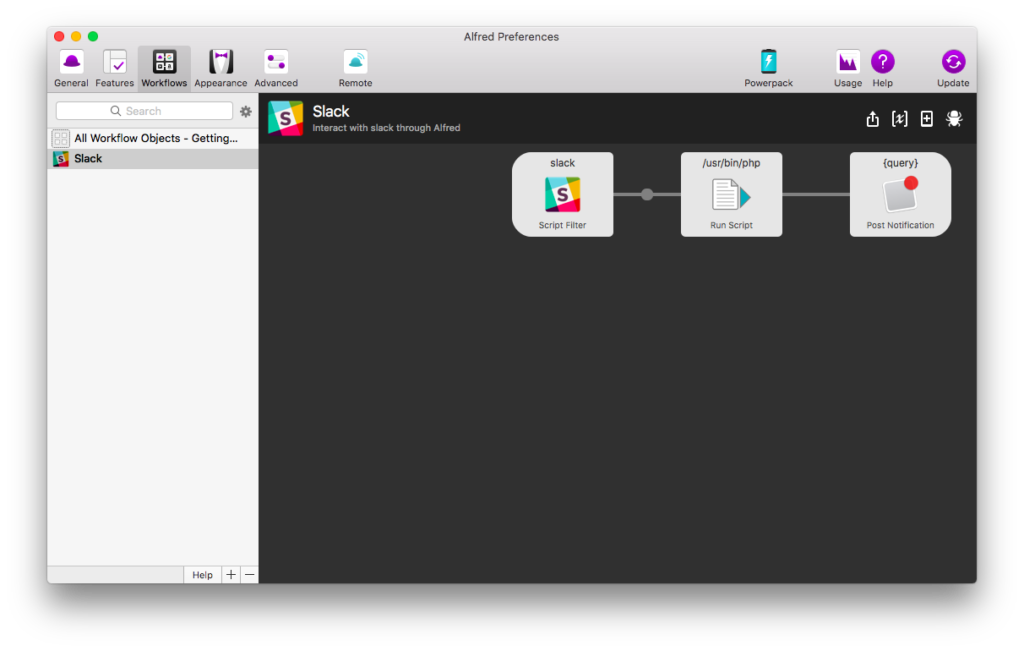
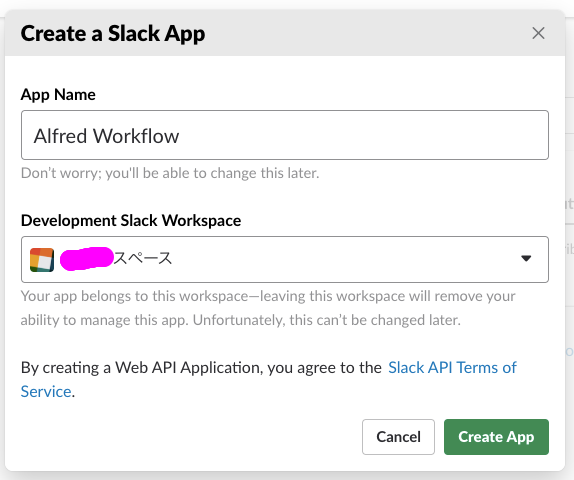
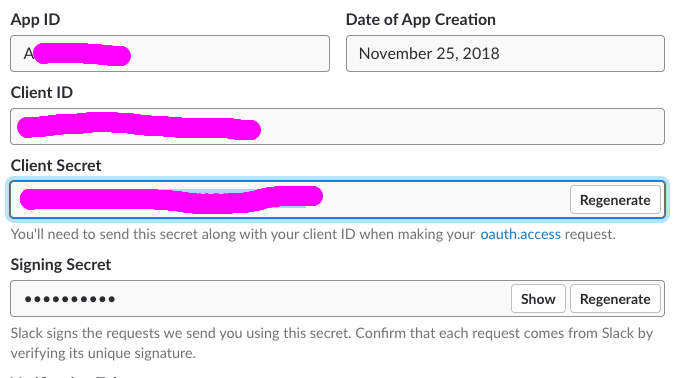
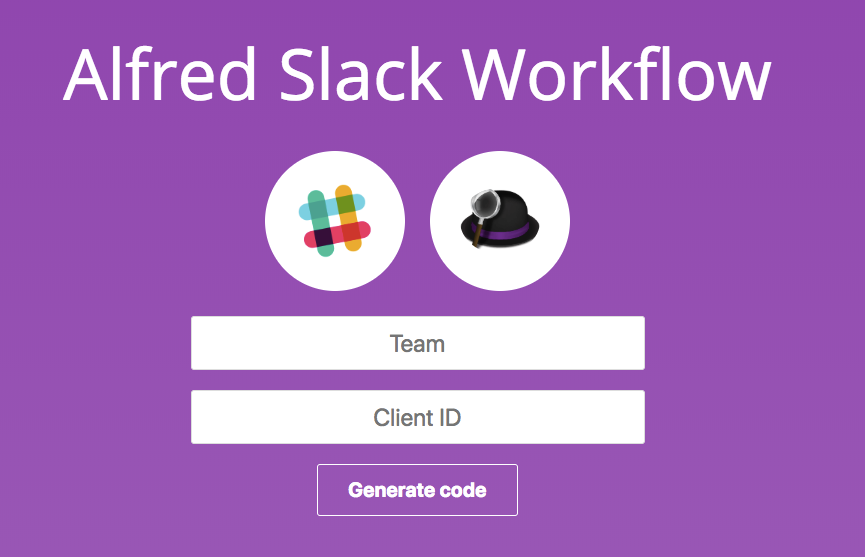


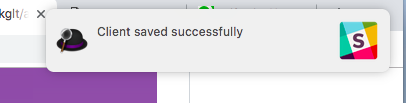

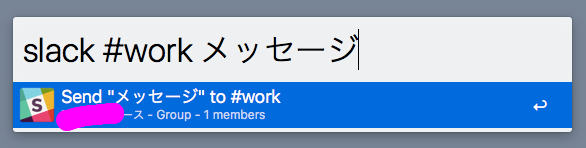

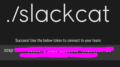
コメント