WordPressの記事を別のサイトに移動させたいことがあります。
「雑記サイトを作っていたけど、専門サイトにまとめる」
のような場合ですね。
ページを別のサイトに移動するのは、DeMomentSomTres Exportプラグインを使うのが簡単です。
必要なときだけ有効化して、ページの移動が終わったら無効にすることができるので、余分なプラグインを抱える必要はありません。
この記事では、
DeMomentSomTres Exportプラグイン
を使ったページの移動の手順について紹介しています。
両方のサイトにDeMomentSomTres Exportをインストールする
ページを書き出すときも、読み込むときもDeMomentSomTres Exportプラグインを利用するので、移動元、移動先の両方にインストールしておきましょう。
インストール後「有効化」すると、次の画面が表示されるので、「Skip」を選択しておきます。
設定はこれだけです。
DeMomentSomTres Exportでページの書き出し(移動元)
書き出すページを選択するとき、カテゴリを選んで書き出すのが簡単です。
書き出すページのカテゴリを変更しておく
投稿ページを書き出す場合、DeMomentSomTres Exportでは、
- カテゴリ
- 作者
- 作成日時
の条件で絞り込みします。
書き出すページが一つでも、複数でも専用のカテゴリを作って設定しておくと戸惑わずに選択できます。
ページを書き出す(エクスポート)
ダッシュボードの「ツール」からDeMomentSomTres Exportを選びます。
投稿ページを移動する場合は、先ほど決めたカテゴリーを選択します。
「Coose if content is paged」は記事を複数のページに分割してる場合、そのまま移動するかという設定です。
「エクスポートファイルをダウンロード」を選択して必要なファイルをダウンロードします。
出力されるファイル名
出力されるファイル名は、
wordpress.2018-09-06.xml
のように表示されます。ファイル名が同じファイルがすでにある場合は、
wordpress.2018-09-06 (1).xmlのように表示されます(Macの場合)。
DeMomentSomTres Exportでページを読み込む(移動先)
移動先のサイトで
ダッシュボード => ツール => インポートを開きます。
「WordPress」の項目の「今すぐインストール」をクリック。
その直後「インポーターの実行」と表示されるので、クリックします。
「ファイルの選択」をクリックして、ダウンロードしたファイルを選択しましょう。
「ファイルをアップロードしてインポート」をクリックすると、
次の選択画面が現れます。
インポートする投稿者を選択します。
何もしないと移動元のユーザーが新規に割り当てられます。
「添付ファイルのインポート」では、「添付ファイルをダウンロードしてインポートする」を必ずチェックしておきましょう。
こうしないと画像の移動が行われません。
「実行」をクリックするとページの読み込みは行われます。
インポート後の確認
インポートされた記事のカテゴリは、専用に作ったものだったので、カテゴリを新サイトに合わせておきましょう。
インポートされた記事は、移動元で新規公開された日時になっています。
去年の5月に書かれた記事なら、移動先でも、去年の5月のところに表示されます。
移転先サイトが今年作ったとしても、インポートされた記事は去年の5月になってしまうので、気になるなら、日付を編集しておくのがいいでしょう。
プラグインを無効にする
ページの移動が終わったら余分なDeMomentSomTres Exportを無効にしてくのがいいでしょう。
プラグインから「無効」を選ぶと、「無効にする理由」をたずねられます。
理由は何でもいいのですが、私は「It’s a temporary deactivatin」を選びました。
「Other」を選ぶとさらに理由を聞かれます。
まとめ
WordPressサイトのページを別のWordPressサイトに移動するときに便利な、DeMomentSomTres Exportを紹介しました。
WordPressデフォルトの機能だけではページの移動が面倒です。
手軽にページを移動できるプラグインを使ってみてください。
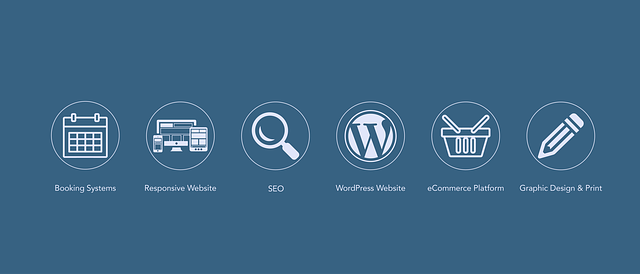
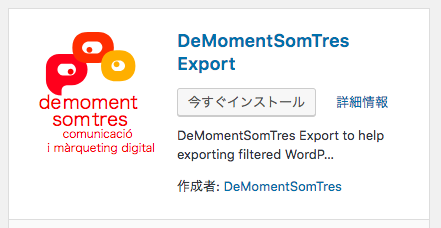
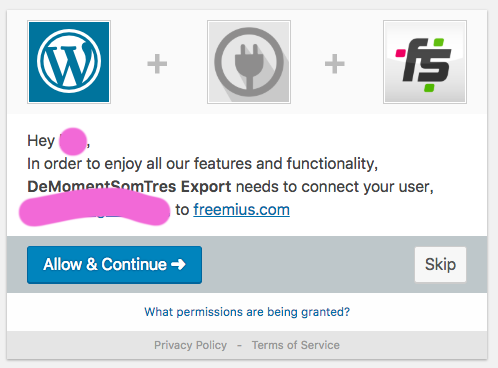
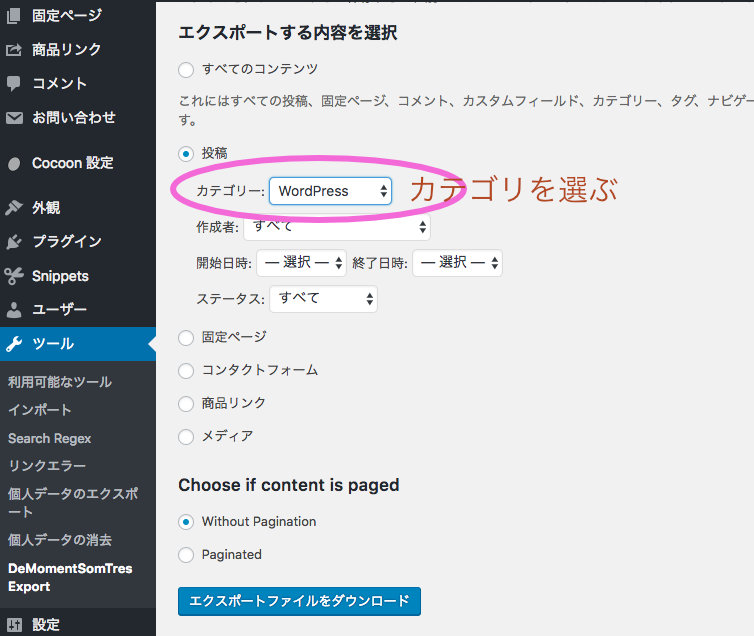

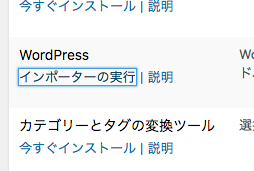
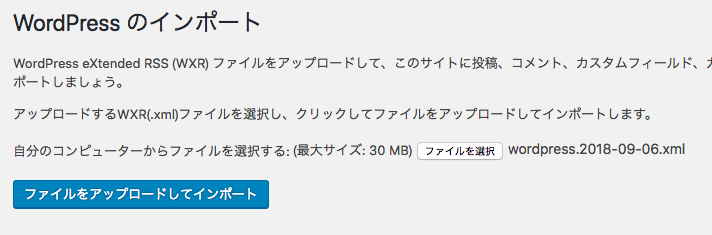
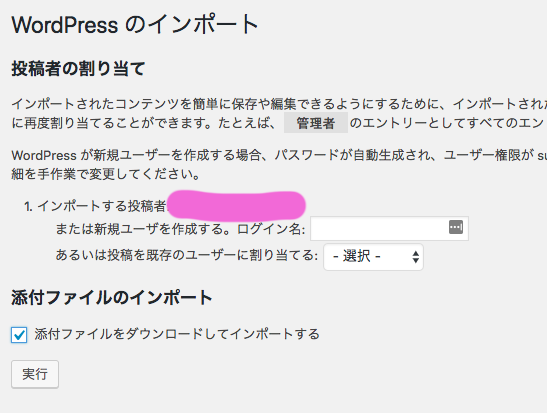
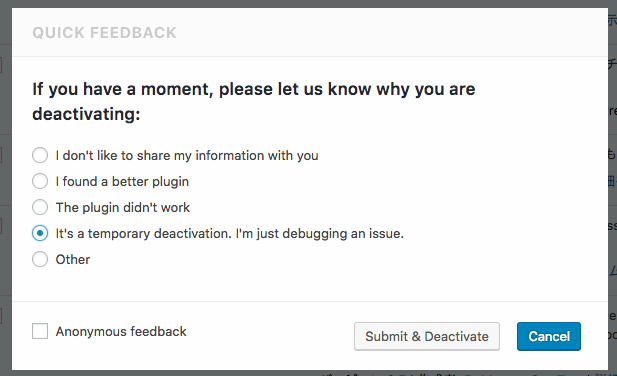

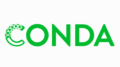
コメント